如何 最近使用的文档记录
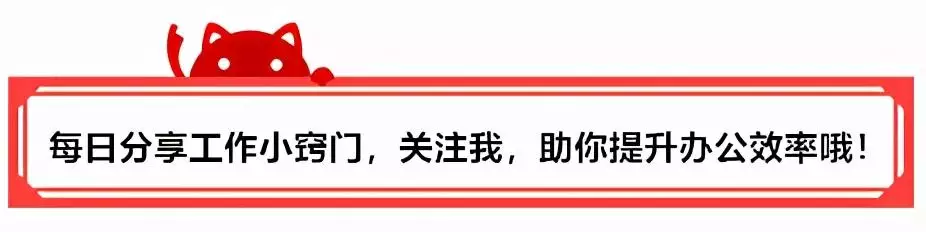
今天和大家分享7个清除电脑使用痕迹的,一起来看看吧!
01. 格式化硬盘
Windows 系统硬盘的右键菜单提供了「格式化」的选项,使用它可以快速 整个硬盘的数据。
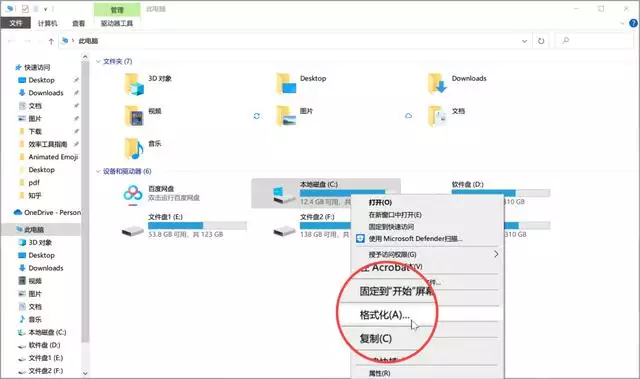
打开格式化硬盘的面板,有一个「快速格式化」的选项,如果勾选了快速格式化,完全 硬盘数据所需要的时间会比较小。
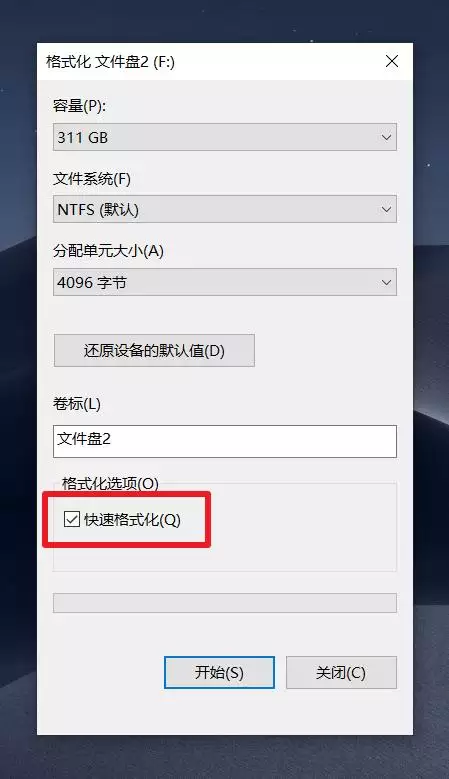
但快速格式化也存在着一个问题,被 的数据可以通过一些 工具进行恢复。
如果你担心数据 后被他人再度恢复,在格式化之前就不要勾选「快速格式化」,即慢速格式化或普通格式化。
按照微软帮助文档的说法,慢速格式化会在 文件的同时,将零写入整个磁盘,保证数据被彻底清除,不过代价就是需要花费更多的时间来完成格式化。
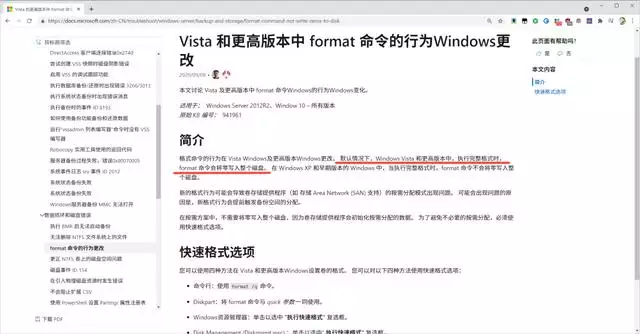
02. 浏览器历史记录
使用快捷键 Win + S 打开搜索面板,搜索「控制面板」并打开, 「 络和 Internet」,
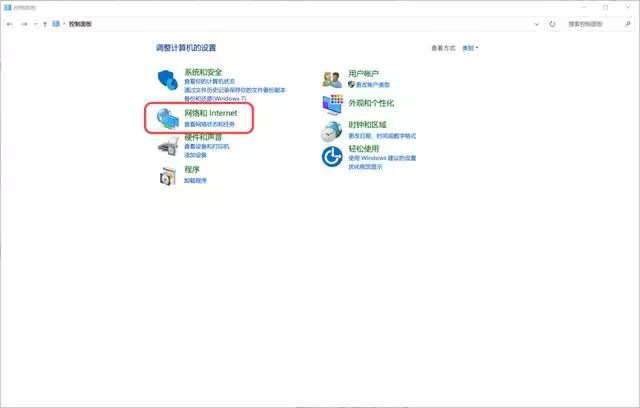
Internet 选项中的「 浏览的历史记录和 cookie」。
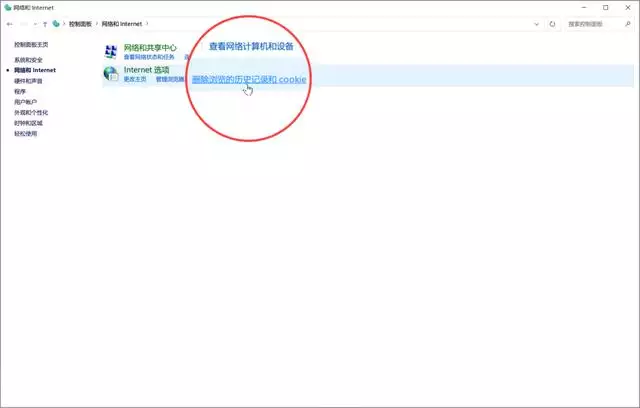
在打开的 Internet 属性面板, 的「 」按钮。
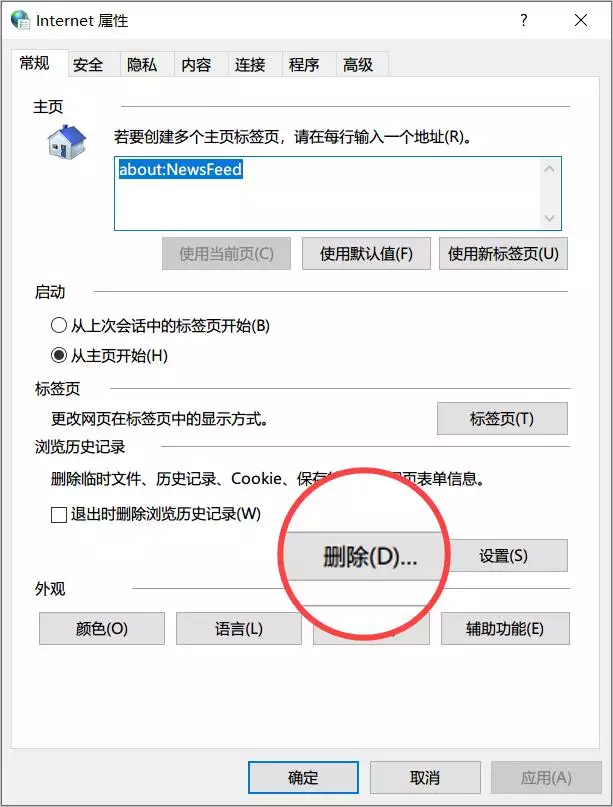
在打开的 浏览历史记录面板,可以自行选择我们想 的浏览器缓存数据和记录, 我们以前登录过的 ,保存在浏览器中的和密码数据。
如果你怕电脑借给别人使用时,打开某个 使用的是自己的,可以在这里清除保存到浏览器的密码。
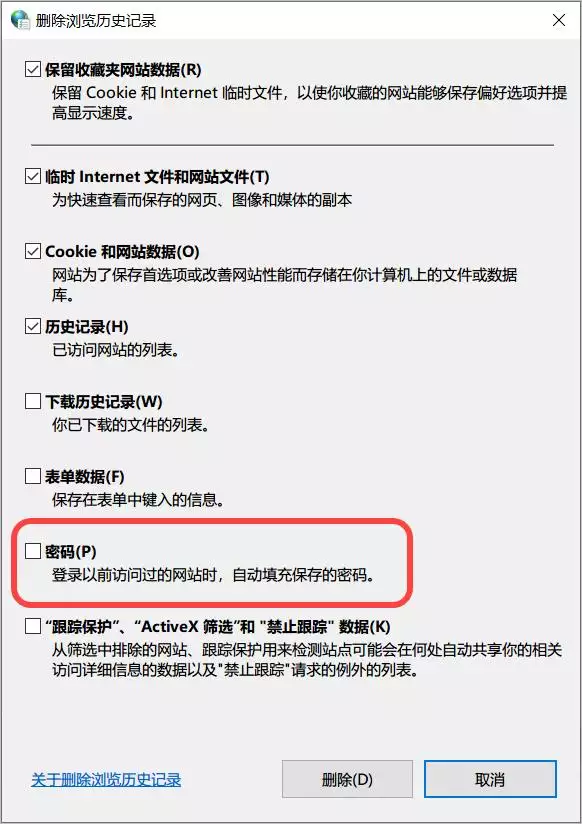
不过,使用这个,它只会 IE 浏览器保存的数据,如果你想 其他浏览器的数据,还需要打开浏览器的设置页面,清除浏览记录和保存的密码。
现如今许多浏览器都带有保存 和密码的功能,许多人为了图方便、省去记住密码的麻烦,应该都会使用这个功能。
如果你想把电脑转手卖出去,或者离职手续,离开之前记得把电脑浏览器里保存的和密码数据清理掉。
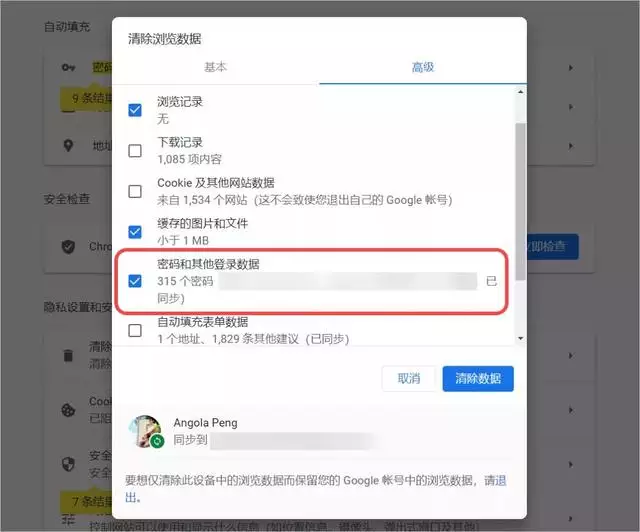
03. 活动历史记录
除了浏览器历史记录,其实 Win10 还增加了一个名为「活动历史记录」的功能。
打开 Win10 自带的搜索面板,的「最近活动」会显示我们最近打开过的文档、等文件。
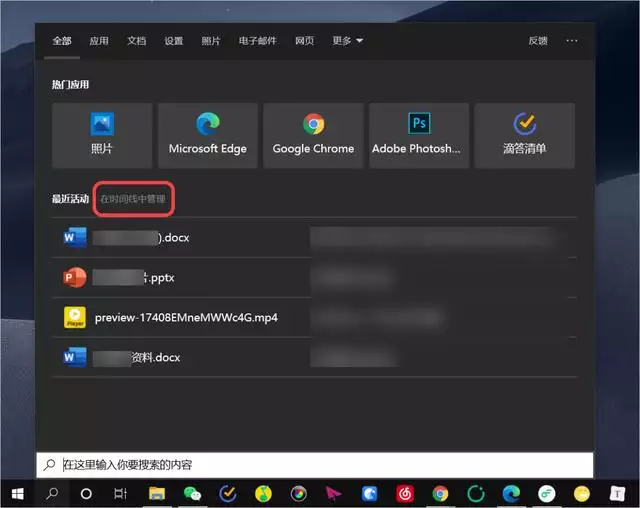
最近活动右侧的「在时间线中管理」,或者使用快捷键 Win + Tab,打开时间线面板,可以查看最近 7 天你在电脑上打开的软件和文档。
这些过往打开的软件或文档,其实也可以算是你在电脑上留下的痕迹,毕竟老板如果想知道你上班有没有摸鱼,也可以来这里偷偷查看你的活动记录。
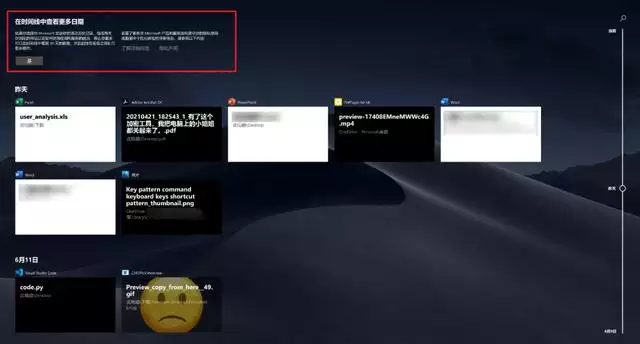
如果你想及时清理这些活动记录,可以打开 系统设置 隐私 活动历史记录,先取消勾选「在此设备上存储我的活动历史记录」,再 页面底部的「清除」按钮,清除之前存储的活动历史记录。
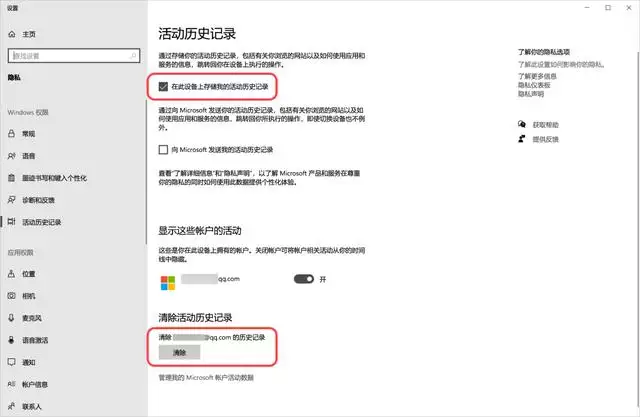
值得一提的是,活动历史记录还支持跨设备同步,如果你开启了的「显示这些帐户的活动」,它会通过微软将不同设备的活动记录集中显示到一台设备上。
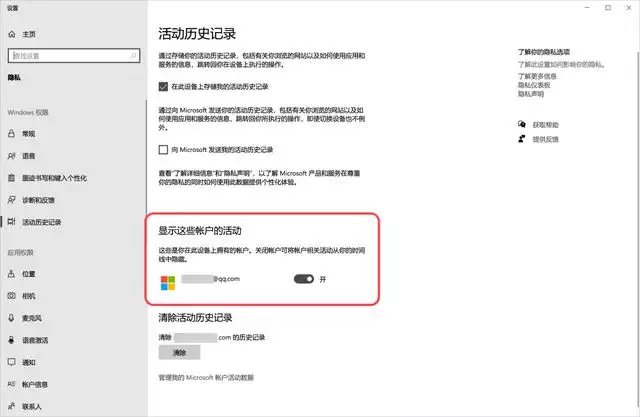
04. 沟通工具缓存的数据
不考虑像企业微信之类的办公应用,我相信,很多人都会通过微信或来传输文件。
在不超出文件大小上限的情况下,使用它们来传输文件,还是挺方便的,何况微信电脑版前阵子将上限提高到了 1 GB。

基于此,这两个沟通工具也存放了大量与我们相关的数据,例如聊天记录、与别人传输的文件或图片等内容。
对于微信,我们可以打开微信的设置面板,切换到「通用设置」, 底部的「清空聊天记录」,来 电脑本地缓存的聊天记录。
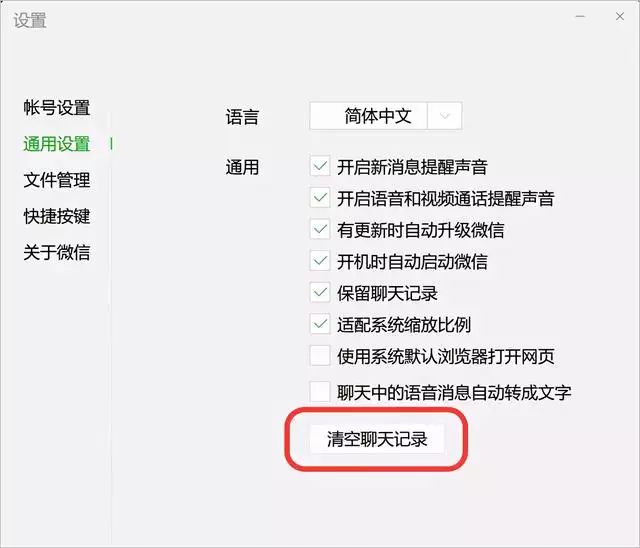
你也可以切换到「文件管理」页面,打开存放微信缓存文件的文件夹,将整个文件夹内的数据全部 。
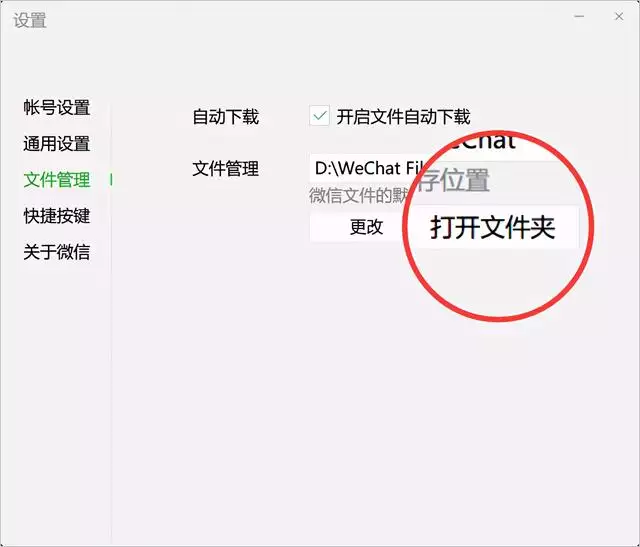
如果是,同样打开的设置面板,切换到「文件管理」,打开存放文件的文件夹,将文件夹中的文件全部 。
此外,还有一个保存消息记录等数据的文件夹,默认是保存到「我的文档」中。
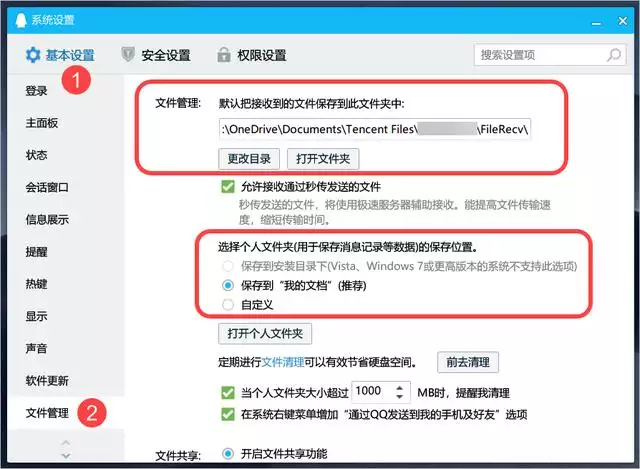
打开我的文档, 左上角的后退按钮,返回到 Tencent Files 路径,这里会显示我们在电脑上登录过的所有。
Tencent Files 路径下的所有文件夹,就可以缓存到本地的所有聊天记录等数据。

05. 电脑保存的密码
除了浏览器,我们在电脑使用一些本地应用时,也需要进行登录操作,它也会将我们输入的和密码保存到本地。
我们可以打开 控制面板 用户帐户 凭证管理器,在「普通凭证」部分查看保存到本地的密码。
右侧的展开按钮,在展开的面板中,可以看到「 」的选项, 即可 已保存的密码。
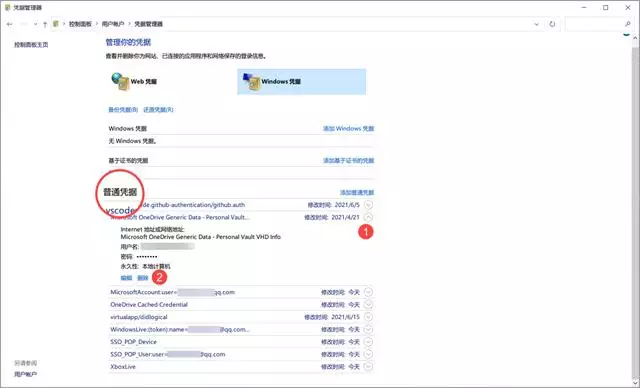
06. 重置电脑
这是 Win10 系统自带的一个功能,这个功能位于 系统设置 更新和安全 恢复 路径下。
如果你的电脑使用的是 Win10 之前的操作系统,例如 Win7 或 Win8,那可能就找不到这个功能。
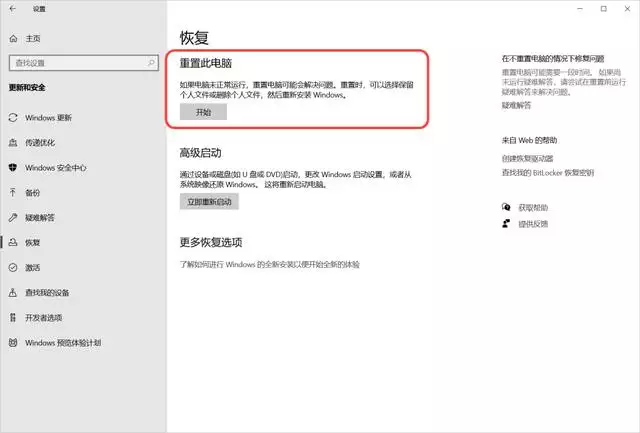
重置电脑提供了两个选项,一个是保留我的文件,一个是 所有内容,后者可以 所有个人文件、应用和设置,将电脑变得像是刚买来的一样。
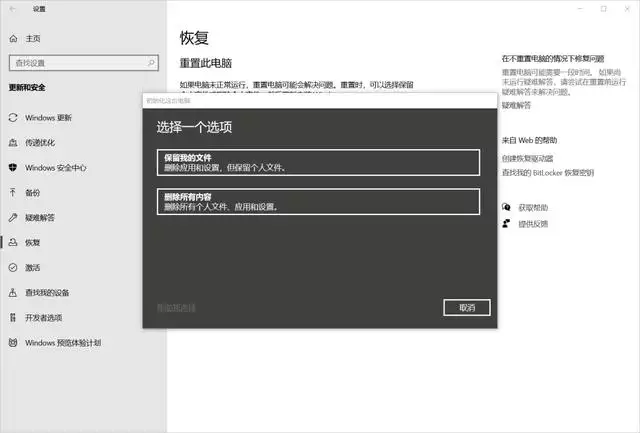
07. 重装系统
如果你使用的 Windows 版本没有前面介绍的「重置电脑」的选项,为了彻底 C 盘的数据,可以考虑给你的电脑重装系统。
以上就是和大家分享的内容,希望对你有所帮助!
(信息 :工具狂人, :安哥拉 )
以上就是与如何 最近使用的文档记录相关内容,是关于软件的分享。看完清空最近使用的文档后,希望这对大家有所帮助!